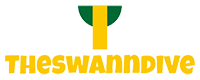Polecane Produkty
-
Promocja!

Lisa Mayo Kobieta T-Shirty / Bluzki | Bluzka Debra Zielona Zielony
zł 351.92zł 171.57 Wybierz opcje -
Promocja!

Lisa Mayo Kobieta T-Shirty / Bluzki | Bluzka Kenley Latte Latte
zł 193.12zł 91.77 Wybierz opcje -
Promocja!

Lisa Mayo Kobieta Swetry | Sweter Felix Premium Błękitny Błękitny
zł 531.47zł 299.25 Wybierz opcje -
Promocja!

Lisa Mayo Kobieta Swetry | Sweter Shelly Pomarańczowy Pomarańczowy
zł 250.17zł 135.66 Wybierz opcje
Gorąca Wyprzedaż
-
Promocja!

Lisa Mayo Kobieta T-Shirty / Bluzki | T-shirt Dansa Stripes Błękitny Błękitny
zł 156.01zł 95.76 Wybierz opcje -
Promocja!

Lisa Mayo Kobieta Komplety | Spodenki Divia Białe Biały
zł 192.72zł 95.76 Wybierz opcje -
Promocja!

Lisa Mayo Kobieta Spódnice | Spódnica Orseo Karmelowa Karmelowy
zł 169.58zł 103.74 Wybierz opcje -
Promocja!

Lisa Mayo Kobieta Odzież Wierzchnia | Kurtka Bella Khaki Khaki
zł 300.05zł 191.52 Wybierz opcje